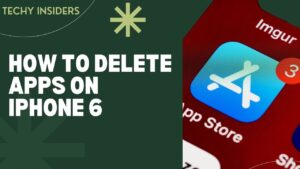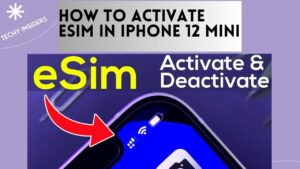Gaming performance on your Windows 10 gaming PC or laptop matters the most when you only use it for the game. Above all, there is a solid chance that you may even still get lags even if you are using heavy gaming computer. For this, it is highly important that you optimize Windows 10 for gaming on your desktop PC or laptop.
Whether or not you are a gaming freak, having a Windows 10 gaming PC that doesn’t perform speedy is frustrating. In order to make windows 10 faster for gaming, you can try multiple ways to turn the situation a whole lot better.
Windows 10 is one of the best-known operating systems, but it can still become slow. Precisely, a gaming laptop or desktop PC’s gaming performance depends on graphics, processor, hard disk, and memory. To make games run faster your computer and increase your Windows 10 gaming performance, we have made a list of following steps.
6 Methods and Tricks to Optimize Windows 10 Gaming Computer
- Upgrading Storage to SSD
- Alter the Visual Affects Settings
- Game mode to Optimize Windows 10
- Choose the Right Time for Windows Updates
- Turn on the High-Performance Plan
- Updating GPU drivers
Upgrading Storage to SSD
One of the crucial and essential ways to optimize windows 10 is to change your storage from HDD to SSD. If you have always thought about how to make your laptop faster, this is one of the best ways. Upgrading the hardware of your computer will boost its speed like no other way. Now of course, it won’t directly increase the gaming performance but surely enhance Windows 10. As a result, your gaming will definitely take less loading time which will automatically affect the speed.
Hence, choosing to upgrade from HDD to SSD is a good idea. It will also be a great support for the processing and RAM speed to improvise gaming.
Alter the Visual Affects Settings
If you have noticed your PC’s processing power is consumed more than it should be or it is unnecessarily slow, these settings are important to checkout. The graphical user interface of a laptop or computer can be a burden to the CPU. It can affect system’s speed and lower the processing power to an impactful manner.
If the background graphics on your PC are turned on, they can largely influence the available processing power while playing games.
Therefore, in order to optimize Windows 10 for gaming, you can tweak the visual affect settings from your computer or laptop. Here’s how you can do it.
- Go to Windows in the Start menu and search for the View advanced system settings. Select the right matched one.
- From the pop-up Window, choose the Advanced tab from the top options.
- Under the Performance section, click the Settings option to continue.
- A pop-up Window appears. Choose the option Adjust for best performance from Visual Affects tab. Click Apply and then OK to confirm changes.
Game mode to Optimize Windows 10
If you are an intense gamer, you need to know about the game mode for the best gaming performance on Windows 10.
The newer Windows 10 release features built-in optimizations and gaming modes dedicatedly included for gaming individuals. You can enjoy triple the speed of your gaming session just by enabling the gaming mode.
To enable the Game Mode, all you need to do is follow these steps.
- From the keyboard press Windows and I button at once
- In the Find Settings Search bar, type Game mode or Game settings.
- Select Turn on Game mode or Game Mode Settings
- When the gaming screen appears, switch the gaming mode to on
It’s a great news if your gaming PC or laptop supports the game mode. It can suspend any apps notifications or Windows Update. This is one of the quickest and easiest ways to enhance your Windows 10 gaming speed, but not the ultimate one. You can additionally go for more ways if you are looking for a power boost.
Choose the Right Time for Windows Updates
It’s great to manage your active hours in your computer whether or not you are a gaming pro. Well, there are a lot of times when you PC or laptop has to deal with the automatic Windows 10 update or notifications. Specifically talking about the active hours, you need to know that Windows 10 may install new updates when you are active. Or maybe even reboot your computer while you are playing or engaged in some of the other activities. Thankfully, now there is a clear option of “Active Hours” in the latest Windows operating system.
You surely can disable the automatic updates option directly from Windows 10. But doing that may result in any of the important updates to be delayed or not get installed in any way. For this choosing the best hours for installing updates or having any kind of operational activity is great.
In order to set the active hours or scheduling your gaming or working time, you can just enable it from the settings. Here’s how to do it!
- To open settings of your system, press Windows and I button together
- Find the Update and Security settings from the opened dialogue box
- The right panel will show Change Active Hours, you just need to click that
- As per your suitable timings, choose the starting and end time. You can set the timings yourself and click Save
Turn on the High-Performance Plan
To improve the gaming performance of your PC or laptop, you can easily do it by changing the Power Plan. These plans are actually intended to manage the battery levels of your portable laptop device. But, for Windows 10 desktop PC, it totally helps to boost the gaming momentum.
In order to make the best use of high-performance power plan to optimize Windows 10 for gaming, you can follow these steps.
- Go to settings by clicking Windows + I
- Choose the System settings menu from the dialogue box that appear
- Click Additional Power Settings after navigating to the Power and Sleep tab
- As soon as the Power Windows box appears, click the “High Performance” button
Now, you will have an optimized PC for gaming after selecting these settings.
Updating GPU drivers
Your laptop or PC gaming experience depends on the graphics processing unit which is the longer form of GPU. For fastening up the gaming or work better and faster than ever, you need to have the latest updates GPU drivers.
There are also other problems that may be caused when you have an outdated driver, for example a system crash or bugs. You can choose to update your GPU driver just by following these steps.
- Press Windows and R keys together
- Type devmgmt.msc from the dialogue box and click OK
- From the Device Manager Window, click on Display Adapter, and select your desirable driver from drop down options
- From the Right Click button, choose Update Driver option
- Select Search automatically for updated driver software from the dialogue box that appears. Follow the Wizard accordingly.
How to Increase FPS on Computer PC or Laptop?
If you have figured out that your gameplay is slow and choppy, this is because the frame rate is too low. This means your system is slow and not entirely able to support your game.
Frames per second (FPS) is the first thing that helps to boost the game being present in the graphics card. For a smoother gaming experience, you should at least have a gaming fps of 60 or more. If you are wondering whether RAM affect fps, then the answer is it does affect overall performance, not only RAM. To boost the FPS, you just need to activate, enable, or update commands we already discussed above. More than that there are few more things you can do that we are stating below:
- Lessen your Resolution
- Disable automatic Windows updates
- Install DirectX 12 Ultimate.
- Uninstall programs/apps you don’t need
- Modify mouse settings
- All of the methods mentioned above in the article.
Bottom Line
We hope we have helped you figure out some of the most essential and crucial factors to improve and optimize your gaming performance on Windows 10. As much as this operating system is easy to use, having the better gaming performance with it has become convenient. If you don’t want to invest in a heavier gaming PC or a laptop, you can use these tips and tricks for a better gaming environment.