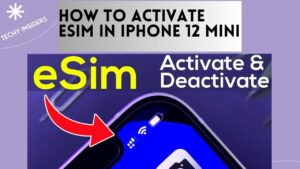HOW TO DELETE APPS ON IPHONE 6
In this comprehensive guide, we will explore various methods and tips for efficiently managing and deleting apps on your iPhone 6. Whether you’re running out of storage or simply want to declutter your home screen, we’ve got you covered. Read on to discover the most effective ways to remove apps, organize your app library, and optimize your device’s performance.
The iPhone 6 is a beloved device known for its user-friendly interface and sleek design. However, as time passes, you might find your device cluttered with apps you no longer use. This article will guide you on how to declutter your iPhone 6 by removing unwanted apps, freeing up space, and improving your overall user experience.
Different Ways to Delete Apps
Built-in Method
One of the easiest ways to delete apps on your iPhone 6 is by using the built-in method. Here’s how:
- Find the app you want to delete on your home screen.
- Press and hold the app icon until it starts wiggling.
- An ‘X’ icon will appear on the app. Tap it.
- Confirm the deletion by selecting ‘Delete.’
Settings App
Deleting apps via the Settings app is another convenient option:
- Open the ‘Settings’ app on your iPhone.
- Scroll down and select ‘General.’
- Tap ‘iPhone Storage.’
- You’ll see a list of your installed apps; select the one you want to delete.
- Click ‘Delete App’ and confirm your choice.
iCloud Method
If you use iCloud to back up your apps, you can manage and delete them from your iCloud storage:
- Go to ‘Settings’ and select ‘Apple ID.’
- Choose ‘iCloud.’
- Click ‘Manage Storage.’
- Select ‘Backups’ and then your device.
- Under ‘Choose Data to Back Up,’ disable the app you wish to delete.
iTunes
You can also delete apps using iTunes on your computer:
- Connect your iPhone 6 to your computer and open iTunes.
- Click on the device icon in the upper-left corner.
- Choose ‘Apps’ from the sidebar.
- Find the app you want to remove and click ‘Remove.’
Organizing Your App Library
Now that you’ve learned how to delete apps, let’s discuss how to organize your app library efficiently.
Create Folders
Group similar apps together by creating folders. For example, you can have folders for social media, productivity, or games. To create a folder, drag one app icon onto another, and a folder will be created automatically.
Rearrange Your Home Screen
To make your most-used apps easily accessible, rearrange your home screen. Place your most-used apps on the first page, eliminating the need to swipe through multiple screens.
Offload Unused Apps
Consider enabling the ‘Offload Unused Apps’ option in your settings. This feature automatically removes apps you don’t use frequently, freeing up space without losing any data.
Managing App Updates
Regularly updating your apps is essential for performance and security. Here’s how to do it:
- Open the ‘App Store.’
- Tap your profile picture in the upper right.
- Scroll down to ‘Available Updates.’
- Update individual apps or select ‘Update All’ to update everything.
Conclusion
Managing apps on your iPhone 6 is essential for a smooth and clutter-free experience. By following the methods and tips mentioned in this guide, you can efficiently delete apps, organize your app library, and keep your device running smoothly. Remember to update your apps regularly for the best performance. Enjoy your streamlined iPhone experience!
Frequently Asked Questions (FAQs)
How do I reinstall a deleted app?
To reinstall a deleted app, open the App Store, search for the app, and tap the download button (cloud icon) next to it.
Will deleting an app erase my data?
Deleting an app will remove the app itself but not its data unless you choose to erase the app’s data when prompted.
Why can’t I delete some pre-installed apps?
Apple doesn’t allow the deletion of certain pre-installed apps. However, you can hide them by moving them to a folder.
Can I undo the deletion of an app?
Once an app is deleted, it’s gone. You’ll need to reinstall it from the App Store if you want it back.
What is ‘Offload Unused Apps’ in settings?
This feature automatically removes apps you don’t use frequently to free up storage space while keeping your app data intact.
How do I stop automatic app updates?
To disable automatic app updates, go to ‘Settings,’ ‘App Store,’ and turn off ‘App Updates.’
For more information about Iphone Visit: Techy Insiders.